Step-by-step guide to protect your Academy account using the recommended methods:
Requires a computer and either an iPhone or Android smartphone.
Before you start, please make sure to install the Microsoft Authicator app – it will make it a little easier.
The first time you log in you, or if you have not registered your information yet, you will see the More information required message every time you sign in.

Click Next to begin the setup.
If you haven’t already installed the Microsoft Authenticator app, you can do so now. If your phone is provided by the Royal Danish Academy, the Authenticator app is preinstalled.
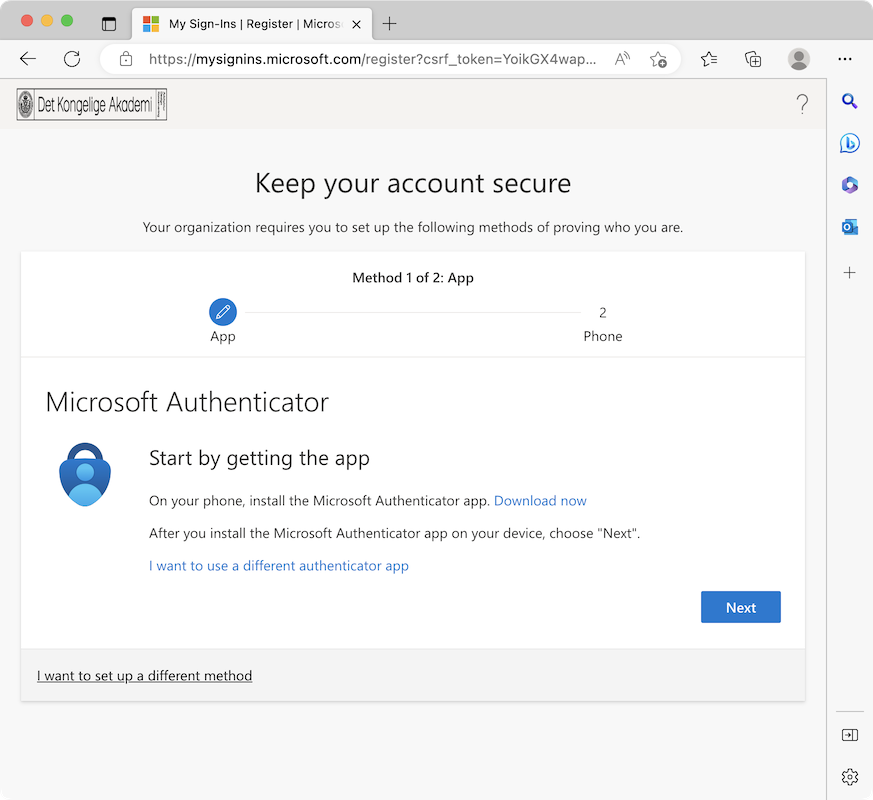
Click Next.
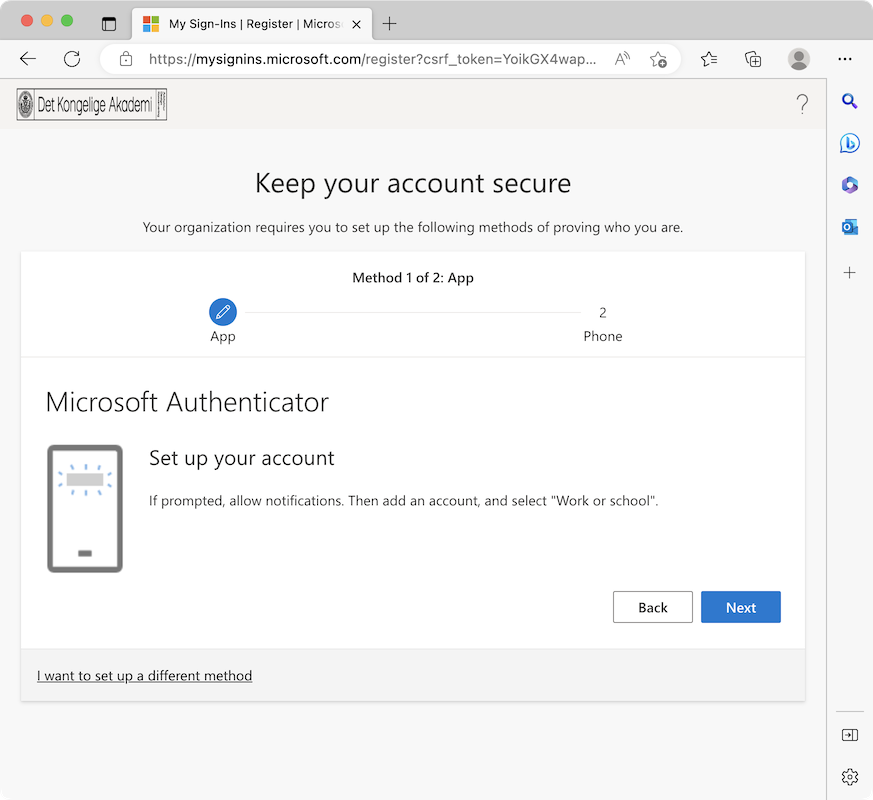
Now you are going to add your account to the Authenticator app.
To do so open the Authenticator app and tap on Add account.
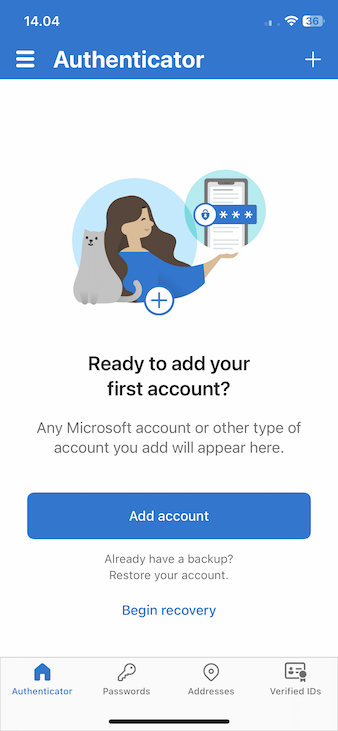
Choose Work or school account.
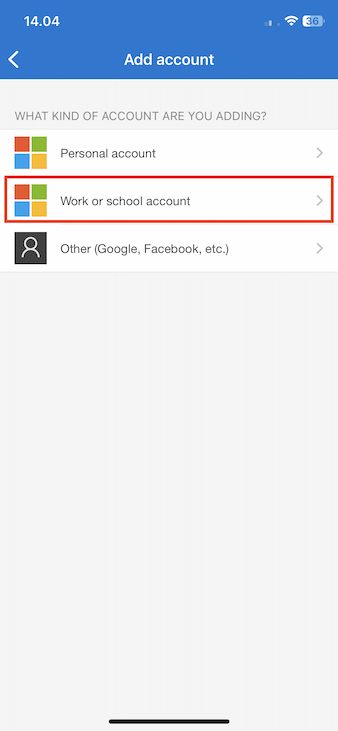
Tap on Scan QR code.
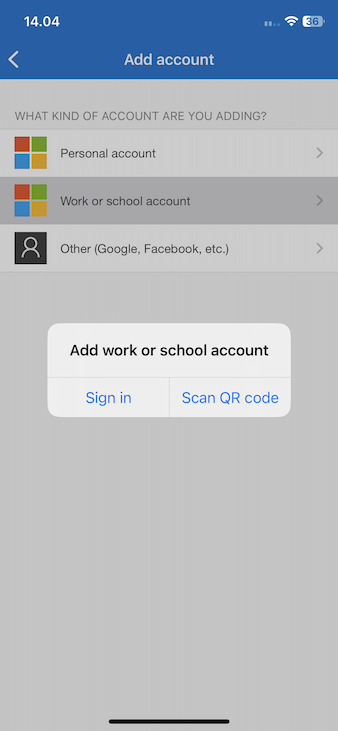
In the browser on your computer click Next to show the QR code:
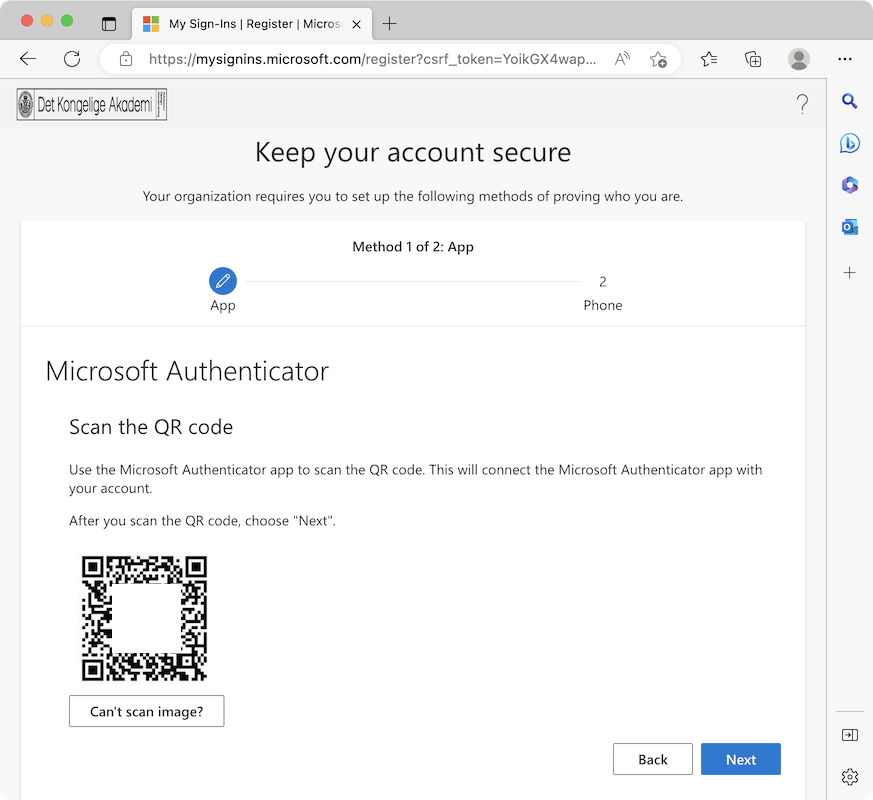
When you have scanned the code on your phone, click Next on your computer screen.
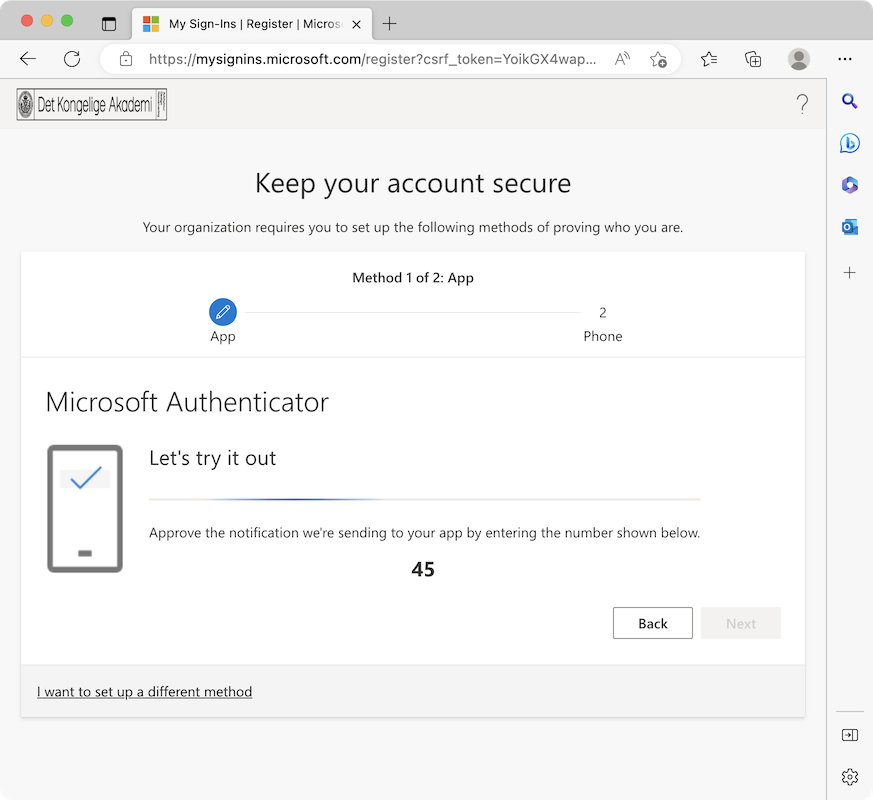
A number will appear that you must enter in the Authenticator app on your phone.
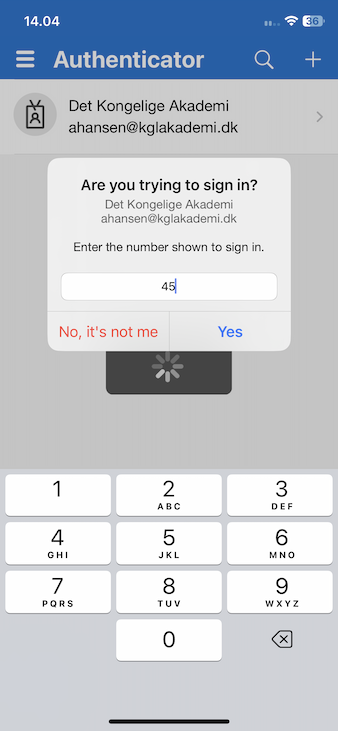
Tap on Yes and you will see an approval on the computer.
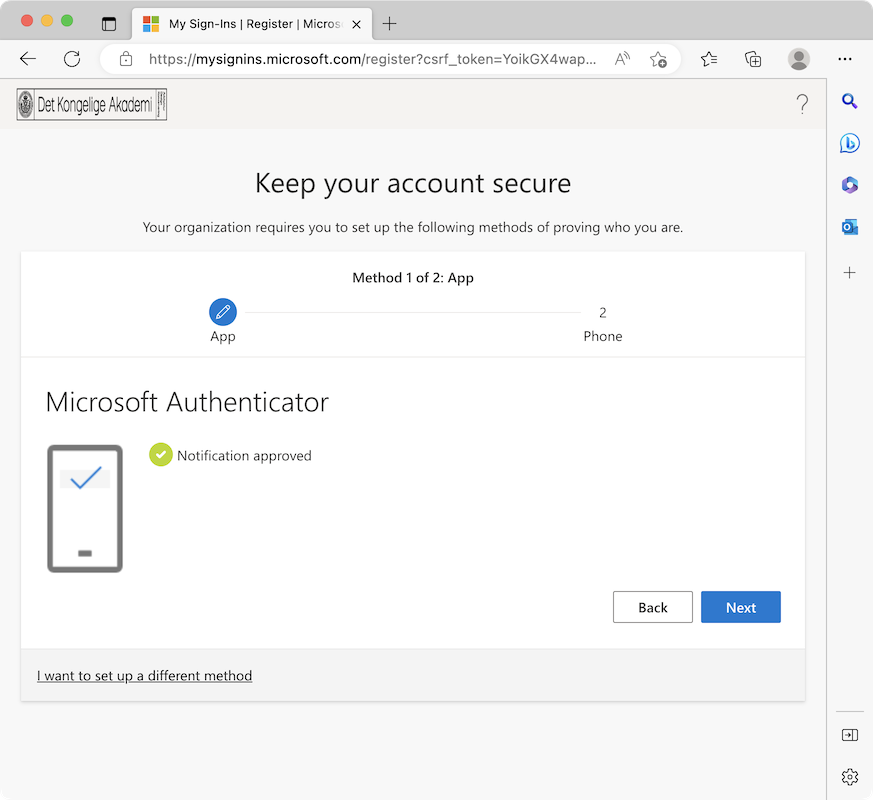
Click Next.
You also need to register your mobile phone number to receive a text message with a code.
Select country code and enter your phone number.
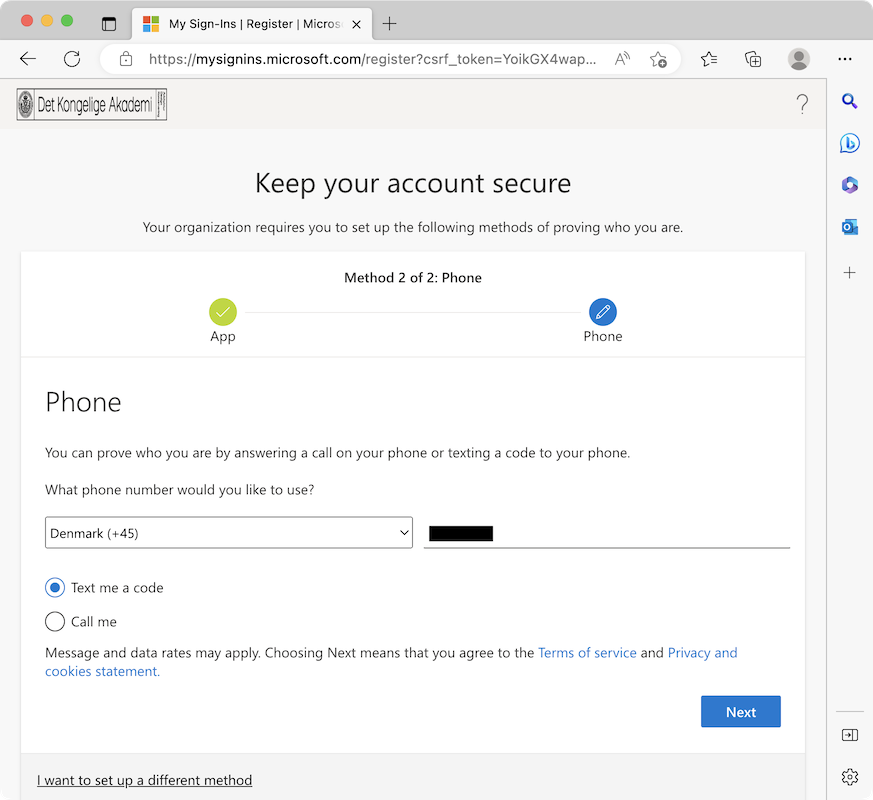
Click Next.
In a moment you will recive a text message with the code. Enter the code:
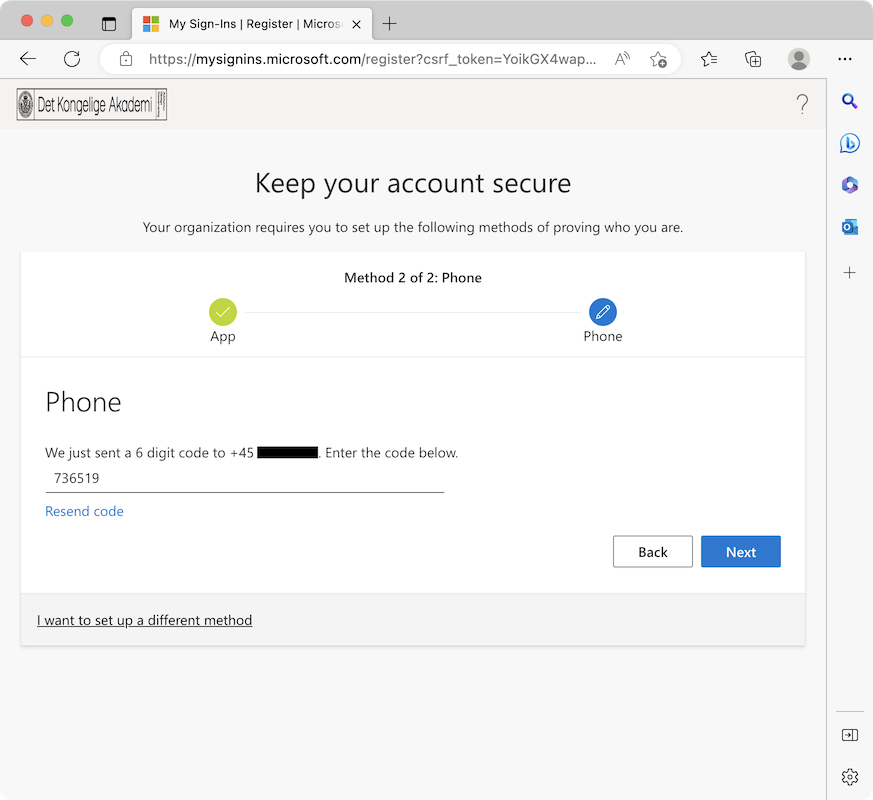
Click Next.

The code is verified. Click Next.
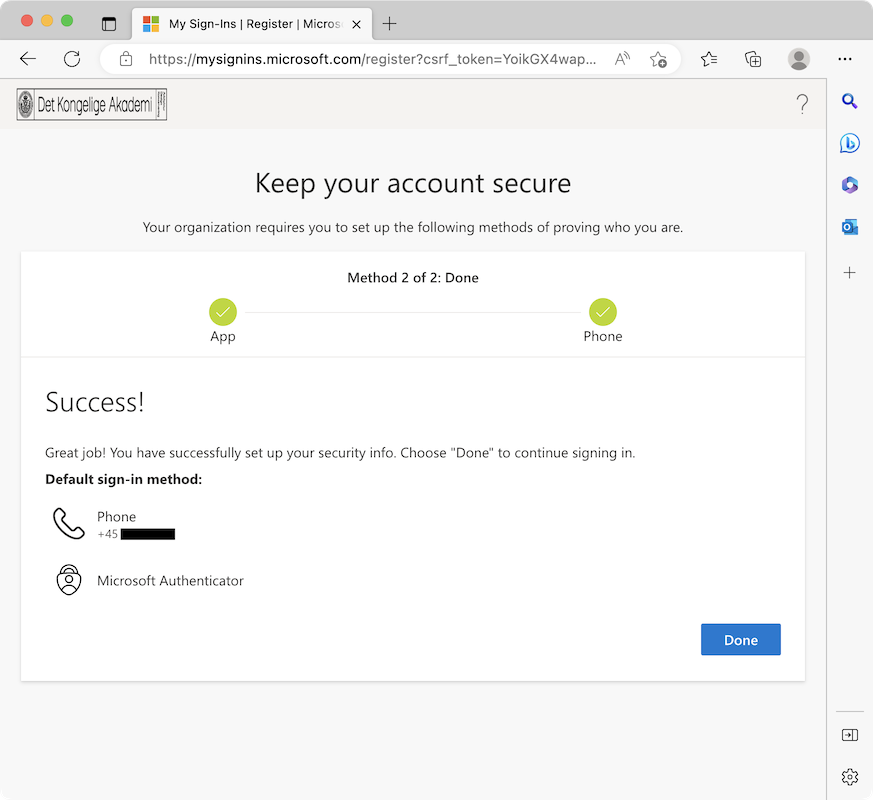
You have completed the registration. Click Done.
If you ever forget your password you can visit password.kglakademi.dk and choose “I forgot my password”. You can choose a new password after using the methods you just registered.
Recommendation: Enable phone sign-in and you have to enter your password fewer times.